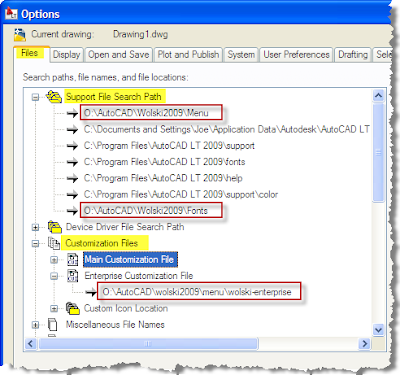Use KIP Request
Three Tips on Protecting a PDF
-
China's Great Wall is without a doubt mankind's largest and
most persistent attempt at security. Starting in 221 BCE the Qin Dynasty
started the Wall to p...
12 years ago