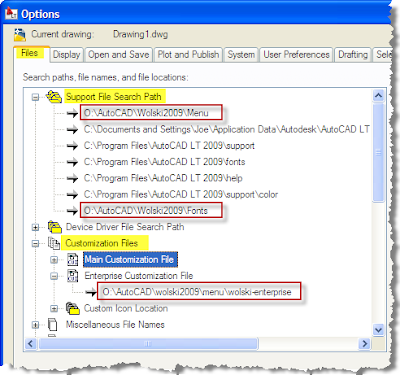Getting proper linetype scaling in AutoCAD can be a huge pain. Here are some suggestions on resolving linetype scaling issues.
- Run the Wolski Setup tool
This will ensure that the correct metric or imperial linetypes are loaded.
- Remove Object Linetype Scaling Overrides
1) Select objects and double click to display Properties Palette
2) If the Linetype Scaling value is different than 1 or set to "VARIES", then set the value to 1.
In case the tools don't produce the desired result here is the "manual approach"
In paperspace type LTS and set value to 0.5.
In modelspace type LTS and set the value to half the dimscale.
Example: 1/8"=1'-0" is a Dimscale of 96 and therefore an Ltscale of 48